Android-x86インストール
5月11日の日記で、TabletPCでAndroidOSを動かすためにGenymotionをインストールしたという記事を書きましたが、このGenymotionには重大な欠点がありまして、Windowsがスリープ状態になると画面が再描画されない、つまり真っ暗画面になってどうしようもなくなります。いちいちシャットダウンさせればいいのですが、それではせっかくのタブレットの利便性が大きく損なわれてしまいます。そこで、今度は仮想マシンに直接Android-x86を導入することとしました。
Android-x86とは、簡単にいえばx86アーキテクチャ、つまりはWindowsとかが動くマシン用で動くようにカスタマイズされたAndroid-OSです。OSを上書きすれば完全なAndroidタブレットにならないこともないのですが、Windowsタブレット買った意味がなくなりますので、素直に仮想環境にインストールさせます。
以下、いつものように自分向けの技術備忘録として記述。
フリーで使用できる仮想環境として Oracle Virtual Box や VM-Player がありますが、今回は前者を選択。VM-Player は以前にまあまあいじって遊んだことがあったので別のソフトをいじってみたかったのと、Genymotionインストール時に Virtual Box をすでにインストールしたってのが理由、かな。
1.VirtualBox をインストール
5/11の記事で実施したとおりなので省略。
2.Android-x86のインストール用のCDイメージをダウンロード。
以下から、android-x86-4.4-RC2.isoをダウンロード。
http://www.android-x86.org/download
初期は4.4-RC1でインストール実験を始めたのですが、いろいろと試行錯誤している途中でRC2がリリースされてしまったため、途中で新規に入れなおしました。
3.Android-x86のインストール
インストール手順は、以下のサイトを参考にしました。
http://shigeo-t.hatenablog.com/entry/2014/05/18/095442
Virtual Box で新規仮想マシン作成。タイプは「Linux」、バージョンは「Other Linux (32 bit)」、クリップボードの共有無効、ドラッグ&ドロップ無効、ミニツールバーは表示させないようチェックを外す、ポインティングディバイスは「USBマルチタッチタブレット」、I/O APICを有効化にチェック、EFIを無効に、ハードディスク容量は32Gで、あとVirtualBoxマネージャの「ファイル」→「設定」の「入力」で、仮想マシンの操作に、ホストキーを「Right Ctrl」から「Right Alt」に変更しておきます。
上記で作成した仮想マシン起動後、仮想マシンにインストールイメージをマウントしてリブート。
あとの手順は、上記サイトの手順どおり。
3.Android-x86の起動と設定。
まあ、これもおおむね上記サイトのまんまなんだけどね。Android-OSの指示に従ってアカウント設定したら普通に使えるようになります。最初に設定画面から、Android側のスリープ時間を無効にしておきます。なお、RC2になってからここの設定画面は日本語が使えるようになりました。あとはgoogle Playで日本語入力をインストール。ここで一度Androidをシャットダウン。Virtual Box マネージャもシャットダウン。
4.画面解像度の設定
残念ながら、縦横変更にはVirtualBoxのほうが対応していません。あと自分のマシンは1368×768とやや変則的なサイズなのでこれに合わせて、縦置き、横置きの場合の画面解像度を調整させます。
まずは、VirtualBoxに画面解像度を認識させます。仮想HDDを作成したフォルダにある、「仮想マシン名.vbox」がxmlファイルなので、これをテキストエディタで編集。
色数の設定はx32だと失敗したがx16だとOK。ハードウェア構成によって違うのかもしれない。
あとは、以下の参考にしたサイトの記述に沿って起動時のメニューを増やして起動オプションを追加。
http://blog.kotemaru.org/2013/02/virtualboxandroid-40-x86.html
それにしてもmenu.lstの編集のために、久々にviを使いました。10年ぶりくらいかな?。コマンド完全に忘れていたので、最低限をここに書き留めておきます。
:wq 書き込んで終了。 :q! 書き込まずに終了 yy 行コピー dd 行カット p ペースト i 挿入編集開始 ESC コマンドモード、編集モード切替
最近のviは、カーソル移動くらいは上下左右キーでしてくれるので、これくらい覚えておけば何とかなりますね。
再起動そして、
フルスクリーンモードは、Homeキー(現在は右Altに設定)+F、窓を小さくするにはAlt+C。
モードを切り替えるために、キーボード無しのタブレット状態でどうしようかと思いましたが、結局Windows8のチャームが呼び出せることが分かりましたので、ここからソフトキーボードを呼び出してモード切替しています。
Genymotionに比べ動作が軽く、ほぼ遜色のないAndroidタブレットとして使えます。ただ、縦横の自動変換ができませんが、これはVirtual Box側の仕様の問題なので、そのうち対応してくれることを期待しましょう。
自分の目的は、技術的な興味以外の実用な部分はkindkeアプリ作動させるだけですから、デフォルトは縦画面で起動するようにしました。これがAndroid起動中画面。
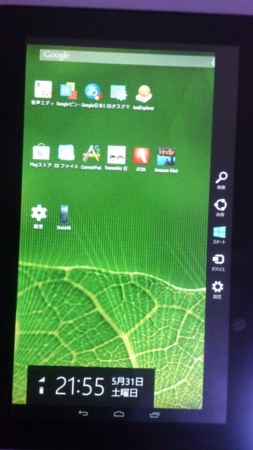
Windows8のチャームが出ていると、これがAndroidなんだかWindows8なんだか判らなくなります。画面カバー閉じてのスリープ状態からもちゃんと復帰しますので、かばんから取り出してちょっと読書、すぐに仕舞う、といったことも問題ないですね。仮想マシンのAndroid側はほぼKindkeが立ち上がりっぱなしにして運用してみようかと思っています。